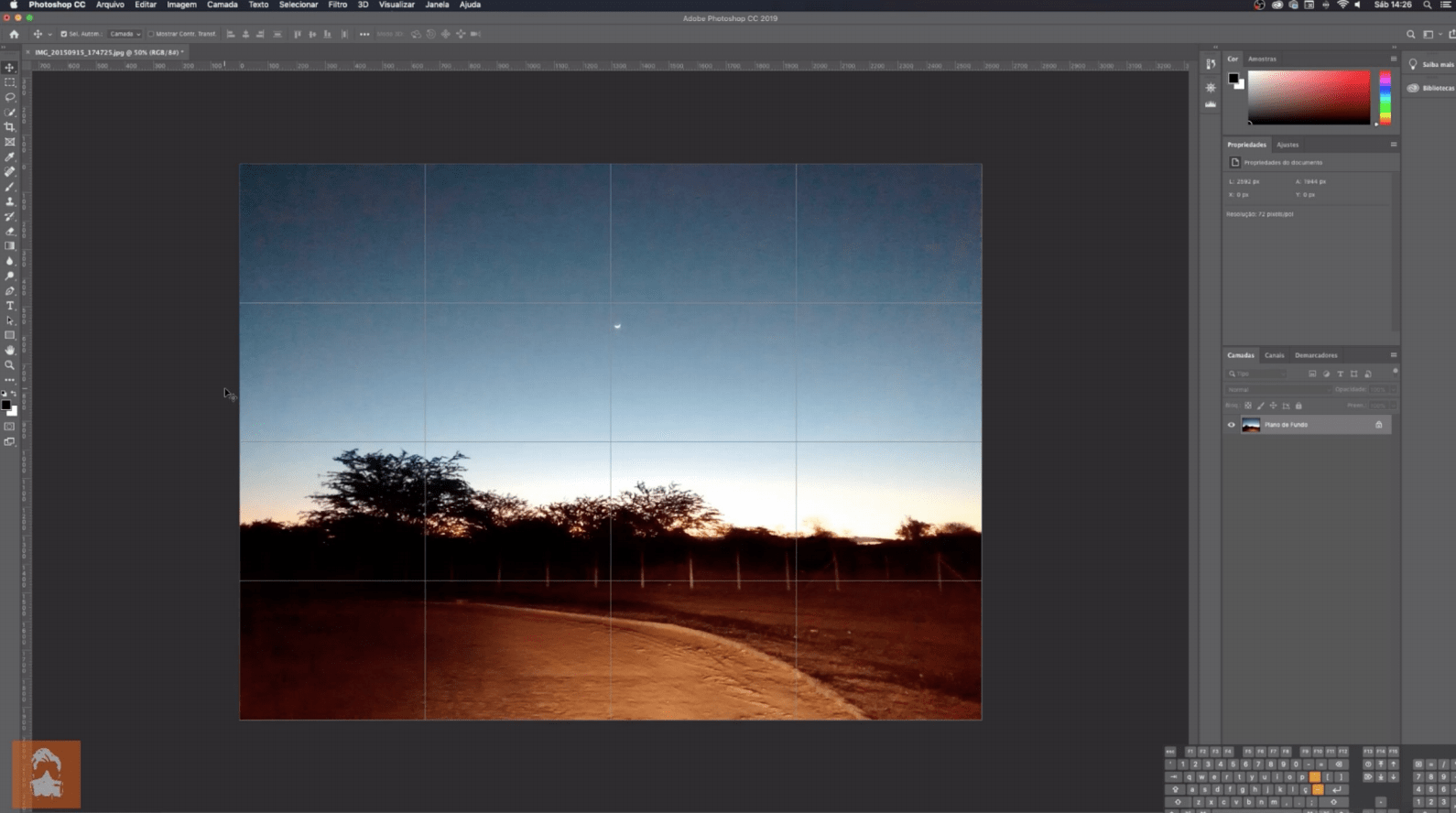Como colocar o fundo transparente em fotos complexas no Photoshop, é uma das primeiras coisas que as pessoas tentam aprender na ferramenta.
Imagina ter que selecionar o céu desta imagem no Photoshop, para poder alterar cor ou fazer um tratamento de imagem.
Note que existem áreas difíceis de selecionar, principalmente entre as folhas.

Primeiramente, existem diversas técnicas possíveis, algumas umas simples, outras complexas e outras ultrapassadas.
Com a evoluç do Photoshop, novas ferramentas surgem, ainda possíveis de serem realizados, mas não tão simples quanto os novos recursos.
Tutorial Como colocar o fundo transparente em fotos
Se você quiser assistir a esta aula e baixar o arquivo de exemplo, ela está disponível gratuitamente no grupo UmaPassada do Facebook. Clique aqui!
1 – Faça uma seleção retangular simples na área total do céu, incluindo os galhos das árvores;

2 – Escolha Selecionar > Selecionar e mascarar, ou Ctrl+Alt+R (Windows), ou Cmd+Option+R (Mac);
3 – Clique na Ferramenta Pincel para refinar borda, aumente ou diminua o tamanho do pincel usando o atalho de teclado [ ou ];


4 – Pinte com a ferramenta por cima dos galhos das árvores, dessa forma o Photoshop vai entender que esta área você quer eliminar da seleção, fazendo a leitura automaticamente para você;
5 – Faça ajustes globais conforme sua necessidade, onde:

- Smooth / Suave: Cria contorno suavizado, removendo irregularidades da seleção;
- Feather / Difusão: Desfoca a transição entre seleção e não seleção;
- Contrast / Contraste: Não se deve usas quando trabalhado com a Ferramenta Pincel para refinar borda;
- Shift Edge / Deslocar aresta: Expande ou contrai a área da seleção.
Ou seja, ao clicar em OK, você tem uma seleção perfeita do céu, onde pode-se aplicar uma máscara ou uma camada de ajuste, opção escolhida no vídeo.
Aprendendo Mais
Entretanto, você pode aprender mais sobre a ferramenta na ajuda do Photoshop:
Criar seleções precisas e máscaras no Photoshop agora é mais rápido e fácil do que nunca. Um novo espaço de trabalho dedicado ajuda a fazer seleções e máscaras precisas. Use ferramentas como o Pincel para refinar borda para separar claramente os elementos do primeiro e do segundo planos e para fazer muito mais.
A área de trabalho Selecionar e mascarar substitui a caixa de diálogo Refinar borda em versões anteriores do Photoshop, oferecendo a mesma funcionalidade, mas de maneira aprimorada. Para saber mais, consulte Ferramentas.
Fonte: Help Adobe Photoshop
Além disso, você também pode querer aprender mais com a gente, conheça o nosso Curso de Photoshop!
Assista mais aulas
Em nosso Canal no TouTube temos várias aulas liberadas do nosso curso de Photoshop, assista abaixo e se inscreva!